Login to Ezigrain to check delivery information, view tonnes in warehouse, transfer your grain and manage who has access to your information.
The information on this page is about Ezigrain for growers and people who work with growers (eg staff members and carriers). Buyers, brokers and carriers at Lara and Newcastle can call their Viterra contact for more information about Ezigrain.
We’ve made improvements to Ezigrain and how you manage who has access to your information
Everyone has their own login to Ezigrain, rather than a shared account with other members of your business.
Your mobile number is your username, making it simple to remember.
How to log in to your new account for the first time.
We have connected Ezigrain to the NGR system. For growers, this simplifies and automates the process of updating your contact details and adding or removing NGRs to and from your Ezigrain.
How to update your contact details in Ezigrain.
Choose the level of access you give the people you work with, such as carriers, brokers or staff members who are not NGR contacts. Add, edit or remove access as required, and assign different permissions relevant to their role.
How to give others access to your NGR.
View the available permissions.
When you login from a new device, and every 60 days following, you will be asked to verify your account with an SMS code sent to your mobile number.
Two factor authentication helps protect your account if your password is compromised, by adding another level of verification, as unauthorised users will not be able to access your account without this.
How to log in for the first time after the upgrade
|
Username |
Mobile number (previously payee number). |
|
How to log in for the first time
|
If you are a contact on an NGR (which has delivered to Viterra in the previous two harvests): We’ve set up an account for you, with your mobile number as your username. Please reset your password by clicking forgot password from the login screen. All other growers and people who work with growers (eg staff members and carriers): Please register for a new account by selecting register now on the login screen. You can be assigned access to view NGRs in Ezigrain, with permissions relevant to your role. |
|
Username |
Your username remains your mobile number. |
|
How to log in for the first time |
We've moved your account over to our updated Ezigrain. Please reset your password by clicking forgot password from the login screen on the Viterra app. |
|
Username |
Mobile number (previously payee number). |
|
How to log in for the first time
|
If you are a contact on an NGR (which has delivered to Viterra in the previous two harvests): We’ve set up an account for you, with your mobile number as your username. Please reset your password by clicking forgot password from the login screen. All other growers and people who work with growers (eg staff members and carriers): Please register for a new account by selecting register now on the login screen. You can be assigned access to view NGRs in Ezigrain, with permissions relevant to your role. |
|
Username |
Your username remains your mobile number. |
|
How to log in for the first time |
We've moved your account over to our updated Ezigrain. Please reset your password by clicking forgot password from the login screen on the Viterra app. |
Giving others access to your Ezigrain information
Primary administrators (NGR primary contact) can give anyone access to view their NGR in Ezigrain and assign different permissions relevant to their role.
Primary administrators can also give any other user the assign access permission, which gives that user the ability to invite others to view their NGR in Ezigrain.
To manage who has access to your NGR, go to my NGRs and users in Ezigrain on the Viterra app (preferences > My NGRs and users) or website (dashboard).
Read instructions for adding and removing users, and editing their permissions below.
- Go to the NGR you wish to invite the user to access. Click invite user (on the Viterra app, press ⋮ to access the invite user button).
- Enter the user's name and mobile number.
- Select the permissions you wish to give this user. More information about the available permissions.
- If you would also like to add this user to one of your other NGRs with the same permissions, select which NGRs from the list.
- Users can have different permissions for different NGRs. To add this user to another NGR with different permissions, please complete the invite process again for that NGR.
- Send the invite. Once sent, the invite will appear in your pending invites which you can view by clicking the envelope icon. Pending invites will remain active for seven days, and can be reactivated from this screen if required.
- We will send an SMS to the user with a link to accept your invitation.
- If the user has an existing Ezigrain account: Once they accept your invite, they will be able to log in and view your NGR.
- If the user does not have an Ezigrain account: Once they accept your invite, they will be prompted to register for an account. Once registered, they will be able to login to view your NGR.
- Go to the NGR you wish to give the broker access to. Click add broker (on the Viterra app, press ⋮ to access the add broker button).
- Choose your broker from the drop down list.
- Choose the permission you wish to give the broker.
- View only: The broker can view all of your Ezigrain information, but cannot transfer grain
- View and transfer: The broker can view all of your Ezigrain information and can transfer grain on your behalf
- If you would also like to add the broker to one of your other NGRs with the same permission, select which NGRs from the available list.
- Brokers can have different permissions for different NGRs. Complete the add broker process again to add them to another NGR with a different permission.
- Press add. You have successfully given the broker access to your NGR in Ezigrain.
- Go to the NGR you wish to edit a user’s permissions for.
- Click the pencil icon next to the user.
- Add or remove permissions as required, then click save.
Please note, this will only update the user’s permissions against the NGR you selected. To update their permissions for your other NGRs, please repeat this process for each.
A user can have different permissions for different NGRs.
- Go to the NGR you wish to remove this user from.
- Click the bin icon next to the user’s details.
The users access to this NGR will be removed. Please note, if they have access to any other NGRs this will not be impacted. To remove them from your other NGRs, please repeat this process for each.
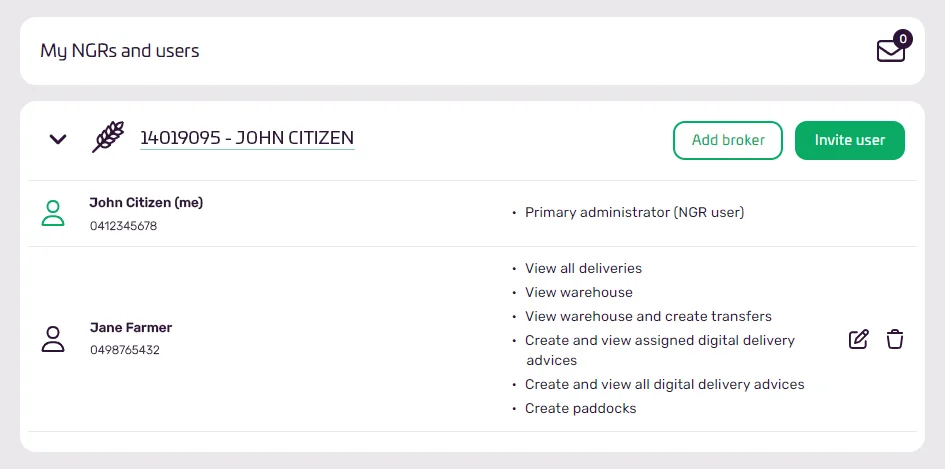
Available permissions
When you give some access to your NGR in Ezigrain, you can assign permissions relevant to their role. Permissions are unique for each NGR – for example, you could be a primary administrator on one NGR, and have the view all deliveries permission on another.
NGR contacts
NGR contacts automatically have access to their NGR in Ezigrain.
|
Primary administrator (NGR primary user) |
This permission is allocated to the primary user for an NGR, and cannot be removed or edited in Ezigrain. The primary administrator can access all aspects of Ezigrain, and can assign other users access to the NGR. To remove a primary administrator, they must be removed as the primary user on the NGR in myNGR. |
|
Secondary administrator (NGR secondary user) |
This permission is allocated to the secondary user for an NGR, and cannot be removed or edited in Ezigrain. The secondary administrator can access all aspects of Ezigrain. The primary administrator can give the secondary administrator the assign access permission, which will give them the ability to add, edit or remove other users’ permissions. This ability is not enabled by default. To remove a secondary administrator, they must be removed as a secondary user on the NGR in myNGR. |
Other users
If you are not a contact in myNGR, you can be invited to access the NGR in Ezigrain. The person inviting you can assign any combination of the permissions below:
|
View all deliveries |
|
|
View warehouse |
|
|
View warehouse and create transfers |
|
|
Create and view all digital delivery advices |
|
|
Create and view assigned digital delivery advices (deliverer) |
|
|
Create paddocks |
|
|
Assign access |
|
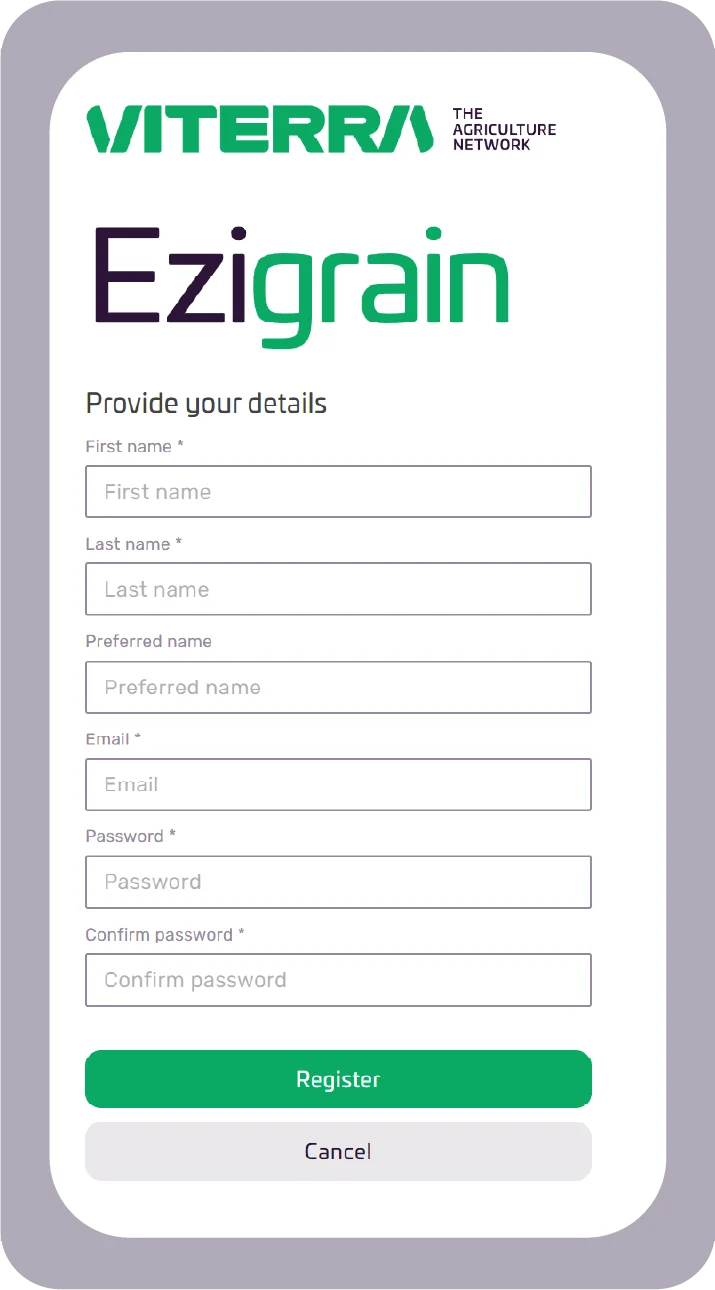
Registering for an Ezigrain account
Through our new registration process, anyone can register for an Ezigrain account through the Viterra app or Ezigrain website without needing to contact Viterra.
If you are an NGR contact, you will automatically have access to view your NGRs in Ezigrain.
If you are not an NGR contact, you can be assigned access to view NGRs in Ezigrain with permissions relevant to your role.
To register for an Ezigrain account:
- Go to Ezigrain on the Viterra app or website
- From the login screen, select register now
- Enter your mobile number
- We will send a verification code to this number to validate it is correct. Enter your code, then press submit code
- Enter your contact details and set your password, then press register
- Once you have registered succesfully, press continue to log in to your new account
Updating your contact details
FAQs
If your mobile number changes, so will your Ezigrain username and you will need to register for a new account. Any NGRs you are a contact for on myNGR (with this updated mobile number) will be automatically added to your new account. If you have been assigned access to other NGRs through your previous account, you will need to be invited again with your new mobile number.
There are several reasons you may not be able to register for an account:
You and another user have the same mobile number for multiple myNGR accounts
As we have connected Ezigrain to the NGR system and your mobile number is now your username for your individual account, all Ezigrain users are required to have a unique mobile number listed in the myNGR system.
By connecting Ezigrain to NGR, the process of updating your contact details and adding or removing NGRs to and from Ezigrain is now automated. If you and another user share the same mobile number in myNGR, our system doesn’t know whose details it should display.
To access Ezigrain, please list your individual mobile numbers against your contact in myNGR. Access myNGR at my.ngr.com.au, or contact NGR for assistance on 1800 556 630.
You already have an Ezigrain account
If you already have an Ezigrain account connected to your mobile number, you will receive an error if you try and register again.
If you have forgotten your password, click forgot password from the login screen to reset it.
You are not listed as a contact on the NGR
Only NGR contacts will automatically have access to view an NGR on Ezigrain. Please contact the primary administrator for the NGR, who can give you access to view it in Ezigrain.
You don’t have a mobile number listed or your mobile number is incorrect in myNGR
Our system looks for your mobile number in myNGR to confirm which NGRs you should have access to. If you do not have a mobile number listed, our system is unable to confirm your access and therefore you will not be able to see any NGRs you are listed as a contact for.
To access your NGR in Ezigrain, please list your individual mobile number against your contact in myNGR. Access myNGR at my.ngr.com.au, or contact NGR for assistance on 1800 556 630.
Contact us for assistance
If you have any questions or need assistance navigating Ezigrain, please contact us on 1800 018 205.
